
Add an email signature to Outlook for Android and Outlook for iOS In this article, we’ll take a closer look at how to quickly and easily add your Outlook signature to all of your devices. It makes sense to use the same email signature across all of your devices so that all of your contact information is consistent, but Outlook doesn’t offer any native service to sync your device across all platforms. We answer emails from almost anywhere, including from your Mac, PC, or mobile device, or from ! Please follow the instructions for the one you are using.One of the most attractive features of Office 365 is the ability to work on documents anywhere, anytime, and from almost any device. The signature must also be added to the email clients you are using, and every email client has its way of doing this. Note: The email signature you're adding to your Webmail will not show when sending an email from an email client. You've now added an email signature to your emails, and it will show when sending emails from Webmail. Type in your email signature in the textbox below, and click Save. Step 3 - Enter your signature in the text box Under General, to the right of Email signature, click Edit. Step 2 - Find Email signature and click Edit When logged in to your Webmail, click the Settings icon in the menu to the left. Step 1 - Log in to Webmail and go to Settings
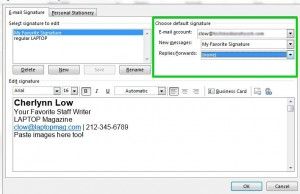
Step 3 - Enter your signature in the text box.Step 2 - Find Email signature and click Edit.Step 1 - Log in to Webmail and go to Settings.By adding a default signature to your emails, you'll ensure all your emails end with a proper greeting. This article will show you how to add a signature to your emails in Webmail.


 0 kommentar(er)
0 kommentar(er)
